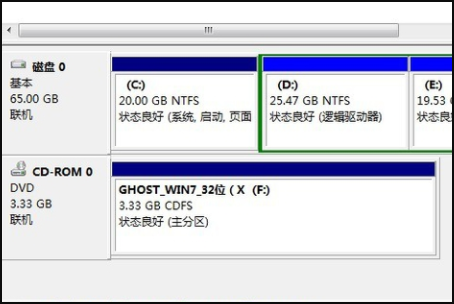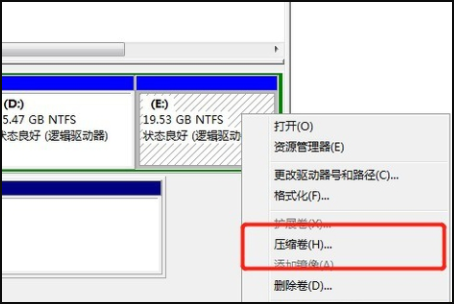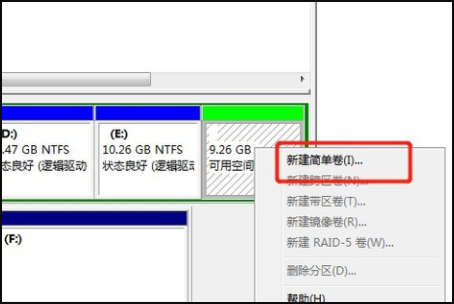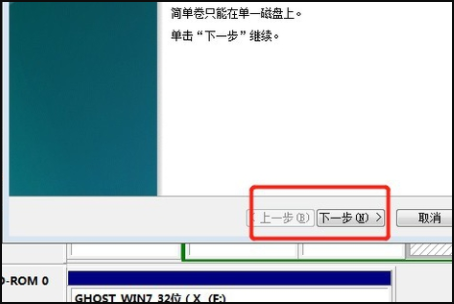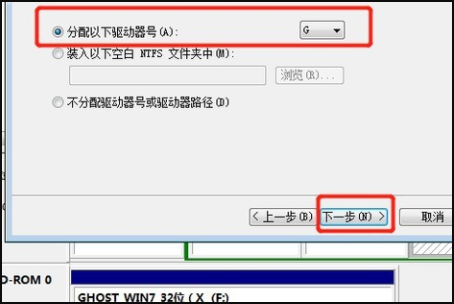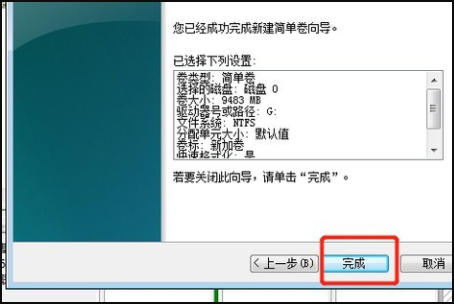1、首先需要进入系统的磁盘管理界面进行分区,在电脑桌面右击【我的电脑】,选择【管理】,
2、在弹出的计算机管理界面选择【磁盘管理】。
3、在磁盘管理界面,可以看到电脑硬盘的分区情况,
4、然后选择需要分区的磁盘,点击鼠标右键,选择【压缩卷】。
5、系统会弹出压缩磁盘大小的界面,此界面有四个空间大小值,第一个是磁盘的总大小,第二个是磁盘可用空间的大小,第三个是需要输入的压缩空间大小,压缩空间大小不陆手磨能超过可用空间大小,第四个是压缩后磁盘的大小。输入压缩空间的大小,点击【压缩】。
6、压缩好后磁盘管理里面会出来一个可用空间,可用空间的大小就是你刚刚输入的压薯念缩空间的大小。选择该可用空间,点击鼠标右键选择【新建简单卷】。
7、然后进入新建简单卷向导,直接点击【下一步】就好了。
8、然后输入卷的大小,上面有最大和最小值,输入的值要在最大和最小值之间,点击【下一步】。
9、为新建的简单卷选择一个盘符,一般默认盘符就可以了,然后点击【下一步】。
10、然后选择磁盘的格式,一般选择【NTFS】,其他线下默认就可以了,再点击【下一步】。
11、早斗最后,点击完成就可以了,
标签:硬盘分区,硬盘,教程