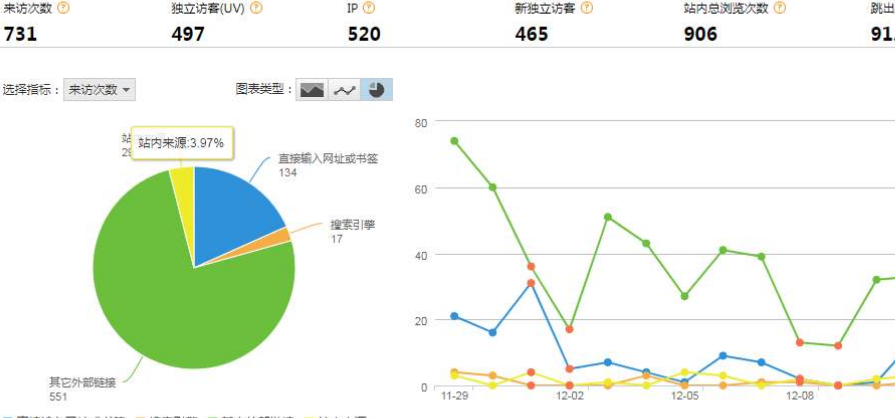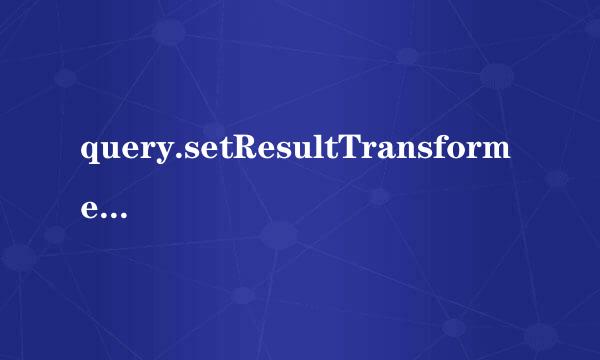巨星MTV2002模板使用教程为方便会员更好地使用祥燃巨星模板,特别花了两天时间写成这篇教程,希会员能够迅速学会模板及配套素材的使用方法,有效地使用巨星模板,下面我从巨星安装前的准备工作开始,逐一讲解从照片变成VCD的全过程.一、 巨星使用前的准备工作。许多会员都反映巨星软件无法使用,出现这样和那样的问题,其实最主要的原因就是没处理好巨星安装上的问题。巨星对插件的要求较高,只有正确安装了相关插件才能保证巨星正常工作。正确的安装顺序是:先安装完巨星的插件,然后再安装巨星软件,绝对不能反过来先装巨星软件再装巨星插件,另外巨星安装后就不要再升级或重装巨星插件,否则也可能导致巨星出现问题。如果你不小心装错了,可以尝试这样修复:先删除巨星,然后在注册表中查找包含“Flyingsoft”的项并将其全部删除,最后再重新安装巨星软件,此法仅供参考,不保证有效。1, 系统准备。如果可能尽量保证你使用的系统与制作模板和素材时的系统配置相似,这样在模板使用上绝对不会有任何问题。我的系统配置是:C盘装98,D盘装XP,巨星安装于XP系统下D盘。当然,并不是说你也一定只能如此安装,关键是你安装成双系统,在位于D盘的操作系统上安装巨星于且安装于D盘就可以了。比如说C盘安装ME,D盘安装2000,巨星在2000系统中使用默认安装即可。另外请注意:巨星素材默认安装于D盘,因此必需保证D盘有足够的剩余空间。要求在安装完操作系统及其它软件后D盘至少保留15GB剩余空间以安装巨星及配套素材。如果D盘空间不足,可以先用魔法分区调整D盘空间大小,我提供的CD01上“赠送软件”目录下有我做的魔法分区迷你版。假如你原先已经把巨星安装到了其它盘符,可以先删除巨星,然后再重新安装,安装时把形如“C:\Program Files\Flyingsoft\巨星MTV2002”的安装路径改为“D:\Program Files\Flyingsoft\巨星MTV2002”,巨星安装完成请执行我提供的CD01光盘上的“巨星MTV2002F版换盘安装于D盘修改注册程序.exe”进行注册修正,否则巨星可能用不了。这个程序执行后无任何提示的,只要执行过就行了。按照模板的结构,不安装双系统也可以的,但必需修改巨星的安装路径,将巨星安装于D盘,具体参看下面的第10小点。2, 系统安装完成,先安装你自己常用的其它软件,如Office和AutoCAD 2002等,尤其多媒体类软件最好在安装巨星之前进行安装,如果需要用会7和PR 6.5之类也要在安装巨星之前安装。3, 安装“Windows Media Player”,巨星要求Windows Media Player的版本在7.0以上,因为巨星默认用Windows Media Player来播放和预演视频文件。目前Windows Media Player最新的版本是9.0中文版,如果你用的操作系统是XP,这个已经是8.0版,可以不用再安装。4, 安装“Directx 8.0”以上版本,不建议安装Directx 9.0版,最好安装8.1b版,因为9.0版与部分显卡有冲突,可能导致巨星无法生成文件。如果你用的是XP操作系统,这个就不必装,XP自带的就是8.0或8.1b(升级SP1后)。找不到Directx 8.1b的我提供的CD01上有,安装时注意你所使用的操作系统。5, 至少安装一种DVD播放软件,我一般用PowerDVD,这个并不绝对,如岁棚果你不想用DVD视频作为素材,可以不用安装。6, 安装Divx压缩器,这个是必需安装的,否则巨星可能出现各种问题,虽然有人说如果不生成AVI就不用这个.7, 安装mpg4驱动程序,否则不能使用mpg4格式VAI文件作为视频素材,这个也不绝对,但建议安装,有备无患嘛!如果你安装的Divx是完整版的,即4MB多的版本,那mpg4驱动已经包含其中,这个就不必装了。8, 安装“Adobe Photoshop 7.0”,建议用Adobe Photoshop 7.0扫描和修改照片.9, 安装字体.那几个没安装程序的我都已经重新做过了,直接双击安装即可。字体有几种类型,广捷居迷你字库是模板中用到的必需安装,其它的几个看个人喜好,不安装也不会影响模板使用。10, 安装巨星软件,这个大家都会做谨雀虚的。只要注意一下安装路径就行,将安装路径中默认的“C:\Program Files\Flyingsoft\巨星MTV2002”改为“D:\Program Files\Flyingsoft\巨星MTV2002”,如果你的操作系统安装于D盘,默认安装即可。如下图所示。11, 安装巨星配套素材。除巨星模板外,所有巨星素材均已做成安装程序的形式,直接双击安装即可。但为尽量装满光盘,配套素材是分布在不同光盘上的,12张光盘上都有,请执行完每张光盘上的安装程序,安装顺序不分先后,先装后装都是一样的。配套素材将全部自动安装于D盘,安装程序不提供路径选择,以确保与模板对号。12,安装模板。巨星的模板文件可以放于任何位置,因此我没做它的安装程序,你可以根据自己的情况随意放置,一般要放在自己容易找到的地方,这样制作时速度快些。如果你的系统上已经安装了Winrar软件直接把模板文件复制到硬盘上再解压即可,如果没有安装Winrar ,我提供的CD01盘上有WinRAR 3.2中文企业版。你可以一次性把全部压缩包文件选中,然后选择“解压到当前文件夹”即可,如下图所示。由于你的系统上没有安装我这个专用CAB压缩工具,因此压缩包的图标一般是WinRAR的,与我的不同,但这并不会影响解压缩的。13,安装小日本2.520和批量更名2.2。这个小日本是我改装过的版本,除个子相当小外,它直接支持巨星生成的DVD格式,功能上一点没少!我试用后的感觉,压缩VCD的质量比需要先装会6后才能压缩的那种小日本好一些,不信你试试就知道了。批量更名大师2.2是自己破解的,因为我觉得对巨星模板的使用而言,它功能不错,操作简单,我花了三分钟就学会用了。这两个软件在我提供的CD01光盘的“赠送软件”目录下有,直接运行安装即可。下面是小日本2.520.54.163简体中文迷你版安装界面:下面是批量更名大师2.2简体中文迷你版安装界面,这个软件原版不允许使用到2005年,请注意不要改变系统日期到2005年,否则程序将要求注册,而且这次就算注册也只能使用一次,即显示注册成功后只允许使用一次,下一次又要要求注册。以后有更好的出来我会重新提供一个给大家使用。14,巨星使用前的最后一步工作就是对巨星软件进行基本设置,修改一些基本参数,一般需要设置的项目如下,请看着插图跟我做。如果你连这个也不想做,那还是可以的,请直接执行模板光盘CD01上的巨星配置程序即可全自动搞定。这里请注意,只有按照我指定的安装位置安装巨星软件才能使用这个程序,不适用于其它情况。先在“文件夹”下修改视频文件输出位置,一般选个空间够大而且路径简单的位置,这样以后容易找到,生成文件时也不必总当心空间不足的问题。位置可以自行设定,建议最好不要设置在系统盘上,避免产生过多磁盘碎片,影响系统速度。接下来在“节目设置”栏修改背景底图,找个自己喜欢的吧,我的素材里面提供好几百张呢,有两个安装程序安装的是底图,精品底图.exe和卡丽来III转制底图.exe。接下来在“节目设置”里面把视频规格设置为“PAL 标准DVD(720/576/25)”,之所以设置成DVD是因为巨星直接生成的VCD文件清晰度较差,无法向客户交待。一般先生成DVD格式mpg,然后再用小日本转换成VCD格式,这样图像质量好很多。另外我的模板也全部采用DVD格式制作,设置成DVD格式才能正常使用模板。 接下来转到“压缩器”栏,对压缩器和压缩参数等进行设置,首先“影片动作速度参数”一般设置为2或3比较平衡,不过这个设置对图像质量的影响很小,没多大实际意义,你不设也没关系的。只是清软说很有意思那就设吧。接下来设置“AVI视频压缩器”,点对应右边“设置参数”下边的箭头,然后在里面选择关于Divx的一项就可以了,如果你使用的是巨星F版,里面可能会有一项“Divx Pro Codec”的默认设置,该项即使在没安装Divx的情况下也会出现,这是因为F版及先前的巨星默认使用Divx 4.0作为压缩器。所以你不能看到是Divx就不设了,先点击右边的“设置参数”看看吧,如果不会出现参数设置对话框那这个Divx实际上不存在,需要重新设置。如果你安装的是我提供的Divx 5.05汉化版,那效果与上图完全相同,名称是“Divx Pro 5.0.4 Codec”(显示5.04是因为汉化错误,实际是5.05版,其它地方显示的也是5.05),就选择这项。AVI视频压缩器设置好了,现在点右边对应的“设置参数”,如果你选择的“AVI视频压缩器”是正确的,那会出现下图所示的对话框,这里面有三个地方需要修改一下。如果想清晰度达到最高,先点配置文件选项框,然后选择配置文件为“高清晰度”,如果对清晰度的要求一般,建议保留默认的“家庭剧院”,“手持设备”和“便携式”请不要选择,因为清晰度很差。第二项点位率控制选项框调整“编码位率”,这个值是越大越好。如果你选择的是“家庭剧院”那这个值最大只能调整到4000,如果你选择的是“高清晰度”那这个值最大可以调整到8000。最后再调一下“常规参数”里面的“最大关键贴间隔”,这项默认值是300。与编码位率刚好相反,这个参数是越小越好。但这个参数的大小对Divx的压缩速度影响很大,有一次我把它调到“1”等得我差点想去跳井!还是设置为5吧,速度还可以,质量已相当不错了。接下来设置“AVI音频压缩器”,方法内似,点击对应右边的小箭头,然后如下图设置即可。这项有点特殊,即使设置对了,点右边的“参数设置”也不会有任何反映,也就是说没细部设置选项。你确认选择了这项就行了,其它就别管了。至此巨星设置完毕,终于可以正常进行操作了。二、扫描照片,我推荐用Photoshop扫描照片,因为它的图像质量较好。巨星本身的清晰度不好,我们更应当注意这个问题。扫描分辨率一般选600dpi比较平衡,300dpi做成VCD图像质量是比较差的,1200dpi扫描速度又太慢。打开Photoshop,然后选择“文件”,再选择“导入”,你会看到所有的图像硬件设备都在这里,包括数码相机。选择你的扫描仪扫描吧,扫描过程因扫描仪和驱动程序不同大同小异,道理都差不多,只要记住只扫描照片范围就可以了,有的扫描仪没有人工智能,默认都是整个幅面全幅扫描,那样太费时间,扫出来又没什么用处。另外一般的扫描仪驱动程序都会提供一些简单的图象处理功能,个人不建议使用,直接选择标准扫描模式就行了,因为这些功能Photoshop更全、更强大,效果也更好。照片扫描结束需要用Photoshop调整照片尺寸,一般调整为1024X768附近即可,效果与大小比较平衡。这里你一定会问,为什么要用大分辨率扫描而又用Photoshop将分辨率改小呢?这不是浪费精神吗?其实不然,道理就在机械分辨率与软件分辨率上的差异上,软件在分辨率之间转换造成的图像损失很小,可以忽略不计,但硬件就不同。举例来说,用300dpi扫描的普通照片后图像分辨率也大于1024X768,但图像效果连用600dpi扫描PS转换成640X480的都不如!扫描的照片尺寸不可能那么标准,即高宽比不是屏幕的比例,所以无法完全按1024X768来设置,这不要紧,如果是横幅照片设置宽度为1024象素,高度别管它,如果是竖幅那倒过来,把高度设置为1024,宽度不管它就行。这里不建议强行拉伸或压缩照片(即取消“约束比例”前面的小勾)为标准象素大小,因为那样会让人像变形!照片大小调整结束,一般试一下Photoshop的这三个图像优化功能,“自动色阶”、“自动对比度”和“自动颜色”,它能使大多数照片色彩和对比度更佳合理化。复杂的不会,就用这三个简单的吧,会有意想不到的效果呵!如果调整后的照片反而难看(这种情况一般是原照片色彩过于失调),那请点击“编辑”里面的“还原”恢复修改前的状态。扫描好的照片自己找个目录保存,一般按客户名存放,以免弄错对象。保存时请保存为jpg格式,并将jpg压缩参数设置为“12”,即最佳质量。这样图象质量与BMP相当,但文件个子约为BMP格式的1/5到1/6左右。三、照片更名。模板中使用的照片分别放在巨星的照片目录下以及照片下的“加工(1)”和“加工(2)”目录下。使用模板前你要做的最后一步工作就是用客户的照片替换模板自带的照片。考虑到一张一张改名速度太慢,这里请注意一下,由于模板第3集对照片的要求比较严格,最好用横照换横照,竖照换竖照,所以我重新建了个目录“加工(3)”来存放模板第3集引用的30张照片,请按照照片形式手工更换,不要使用改名大师替换“加工(3)”目录内的照片。1, 双击桌面图标打开批量更名大师,然后找到你放照片的目录。2, 点击菜单中的“操作”,然后选择“全部选择”选定全部文件,如果你只想对部分照片改名可以用鼠标只选择需要的部分。3, 点击菜单下面的“批量文件改名”图标,点击“序数”设置一下,把“开始字符”选为“001”,“扩展名”直接输入为“jpg”,请不要在扩展名前输入“.”,下面的“例子”后面显示了你的第一个文件名样式为“001.jpg”。设置完毕点击“预览”可以先盾一下改名后的效果,觉得满意再点击“应用”完成更名,这时你会发现所有文件名都已经被更改成了形如001.jpg~188.jpg的形式。四、替换照片,替换照片的工作比较简单,只需直接把改名后的照片复制到巨星的照片目录下覆盖模板自带的照片即可。这里请注意,模板使用的照片放在四个目录里面,其中“照片”目录下是原始照片44张,“照片\加工(1)”目录下是44张原始原照的水平镜像,“照片\加工(2)”目录下是挖去背景的照片44张,“照片\加工(3)”目录下是模板第3集引用的照片30张。实际使用时前三个目录你不一定要全部对号入座,总之你在这三个目录下各放44张客户照片,名称为001.jgp至044.jpg就可以了。如果客户照片不足44张,你只需把已有照片复制改名补足就行。但“照片\加工(3)”目录下的照片需要根据照片的横竖情况手工替换,最好参照原照中人物位置和大小来有意替换,这样可以避免使用模板时作过大调整。另外加工(1)和加工(2)目录下也可以直接把照片目录下的44张复制进去,因为模板调用照片是随机的,做出来也看不出有什么不妥。这里请注意:因为加工(2)目录里面的照片多在飞行图片中调用,根据照片背景颜色的不同,飞行图片中设置了黑色或红色作为透明色,没挖过背景的照片放进这个目录里可能会被飞行图片功能把照片上的黑色和红色部分过滤掉,注意在预演时对出现这种情况的把飞行图片调整一下参数,将透明度设置为“0”即可。五、模板的使用。完成了前面的工作,使用模板就是非常简单的事情了,先打开巨星,然后打开模板文件(由左向右数第5个图标),找到模板文件后点击打开。打开模板文件时,巨星会提示如下信息,这也是模板的精妙所在。此时请一定选择“Yes”,否则巨星不会替换模板中的照片,无法实现模板功能,切记!点击“Yes”,巨星需要一段时间进行照片和相关素材的检查和替换,请等待约15秒,具体时间与模板和机器配置有关。格式转换结束,你应该看到所有的照片包括飞行图片中的照片全部被换成客户的了,模板最主要的效果就在这15秒里面完成!此时还不能直接输出DVD文件,因为客户的照片中人像的位置与模板照片中不一定相同,某些客户照片也可能与模板配的边框色彩或造型上不协调,所以还需要进行一些微小的调整。比如适当调整照片位置和大小,个别“不顺眼”的边框替换一下。拉动后的效果如下图,可以看出结合效果好多了。接下来需要检查一下飞行图片中用到的照片,看有没有偏色的现象,由于部分飞行图片设置了透明包过虑掉部分照片的本色。这个先不检查也行,在预演中发现问题时及时更正。检查结束就可以从关预演一遍,还有不满意的地方修改一下,最后就可以生成文件了。生成文件有两种选择,巨星默认为mpg格式,你也可以选择为VAI格式。这里注意,如果选择AVI格式,除选择格式外还需要在输出文件名后加上“.AVI”扩展名,不然巨星仍然会输出为mpg格式,这估计是巨星的BUG。一般做好几首后一次批量生成,生成的过程中你可以休息一下或做其它的事情,但不能再用这台正在生成的电脑了。若要批量生成,找到需生成的项目文件左键拖放到右边,可拖放多次,最后点击制作即可。巨星按照你拖放的先后顺序生成文件。由于采用Divx作为AVI压缩器,因此巨星生成的AVI文件实际上是mpg4格式的,这也是好多会员反映生成的AVI反而比VCD文件还小的原因。特别注意:生成文件前请关闭系统屏幕保护功能,最好设置为“无”,并在电源管理中如下图设置,确保生成过程顺序。另外一首DVD的容量可能大于200MB,批量生成前确认你设置的默认输出位置有足够的剩余空间。因为批量生成时你无法重新定义输出路径,巨星只使用默认输出路径工作。六、用小日本把巨星生成的DVD文件转换为VCD文件。建议使用我随盘提供的小日本,否则如果插件安装不全就无法识别巨星生成的DVD文件,提示“格式不被支持!”。1, 双击桌面图标打开小日本,我一般不喜欢用向导模板,直接关闭向导吧。2, 然后点击“视频源”可边对应的“浏览”按钮,打开巨星生成的DVD文件,小日本比较聪明的,它直接找到了音频文件,“音频源”你就不用设置了。3, 接下来点击“输出文件名”右边对应的“浏览”指定输出文件位置,小日本默认为源文件的位置,这当然是不行的,重新指定一个吧。下一次小日本就会记住了。4, 接下来点击“上载”载入压缩方案,有好几个扩展名为mcf的文件,请选择“VideoCD (PAL).mcf”,这是标准的VCD格式。5, 接下来点击“设定”进一步设置压缩参数。“运动检测精度”请改为最高画质,本页其它项不必改,使用默认值就行。“视频源文件设定”请改为“逐行扫描(增强)”,这样压缩效果较好。接一来这个设置很关键,好多会员反映做出来的VCD在电视上播放时看不到完整画面,问题就这里没设置对。“图像放置方法”请选择“屏中央显示 (任意尺寸)”,然后在下边输入这个“任意尺寸”的大小为328X264像素,这是电视实际能够显示的画面大小。上述设置后这种VCD在电脑上播放时周围会有一个黑色边框,不过在电视上就相当正常,图像安装而且显示满屏。接下来这项设置也比较重要,如果不用巨星G版而用F版这项就不必设了,如果你用G版那跟着做。勾上“边框”前边的小勾,然后再双击它,进入边框设置对话框。进入后把上、下、左、右四个位置的数字全部由“0”改为“4”,完成后点两次“OK”确定退出(中文版没做好,这两处都是英文的OK),这样可以去除由巨星G版产生的边缘闪烁部分,请看下图。完成这项设置后就可以直接点击“开始压缩”进行转换了。 如果需要转换的DVD文件比较多,你也可以直接点击“文件”,然后在里面选择“在批次列表中追加项目”让小日本进行批量压缩,设置单次压缩类似,这里就不多讲了。
标签:mtv2002,巨星