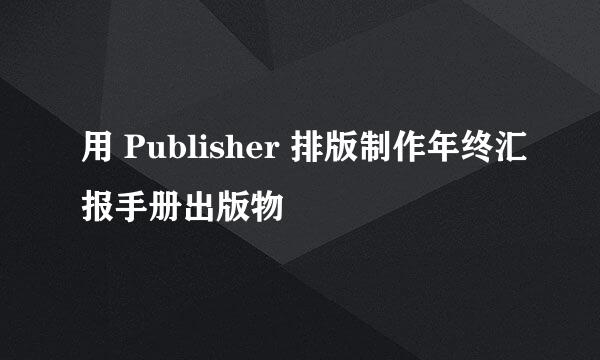
年终,制作工作业绩汇报手册的多了起来。把素材交给印刷公司,当然最省心省事;自己排版制作,也未尝不是更好的选择——毕竟自己最清楚,手册应该突出展示哪些内容,这些内容如何摆布最合适。
Microsoft Office Publisher 是一款排版软件,它的界面和操作方式与 Word 类似,能够让非专业人士很快上手、排出看起来非常专业的出版物。尤其是文本框、图片等对象的自动排版处理,显著降低了排版的专业难度。
打开 Office Pulisher,在其欢迎界面上,会展示丰富的在线模板、以及内置模板。如果其中正好有符合我们需要的,点击创建,当然最好了;如果对汇报材料有自己的想法和要求,那就从“空白”模板开始。
这里,我们点击“空白 A4(纵向)”这个模板,开始我们的排版工作。
显示基线。
Publisher 随即进入工作状态,在工作区显示一个完整的页面。这时,点击“视图”选项卡——“显示”组,选中“水平基线”和“垂直基线”。
在以下步骤中可以看到,当移动文本框或图片对象时,会出现粉红色的参考线,再结合这里显示的基线,会使对象的对齐和分布更加准确和方便。
插入标题。
“插入”选项卡——“构建基块”组——“页面部件”下拉箭头——下拉列表底部的“更多页面部件……”,弹出“构建基块库”对话框,然后点击“标题”组里面最后的“全部标题”,进入 Publisher 为我们准备的标题部件库。
选择一种合意的标题样式,双击插入页面;用鼠标将其拖动到页面顶端;修改其中的文字。
插入第一个小标题。
重复第 3 步骤,选择另一种标题模板,取消模板中的文本框组合,删掉不需要的文本框,修改保留文本框的字体、字号,使之符合小标题的需要;然后更换预置的文本内容。
插入正文。
复制正文文本(来源可以是 Word 格式的总结报告),点击出版物的空白处,按下 Ctrl + Alt + v 组合键,将正文文本粘贴进入出版物;粘贴的内容将自动转换为一个文本框(参见注意事项1)。调整文本框的大小,使之在版面上占据合适的大小。
如果复制的文本比较多,文本框边框的“拖动手柄”会呈现红色,这是文本溢出“盛不下”的警告;还会在右下角呈现一个内含省略号的方形按钮,我们点击它,然后点击页面的空白处,“盛不下”的文本会自动导入到另一个文本框。
插入图片。
“插入”选项卡——“插图”组——“图片”按钮,选择一幅图片插入当前出版物页面,调整大小、位置。
注意,Publisher 提供了智能化的对齐工具,当我们调整、移动图片等对象时,会出现粉红色的对齐线,提示我们与基线,或其他的对象对齐。
分割正文。
正如第 6 步骤中提到,如果文本框“盛不开”文本,Publisher 在文本框上提供了“溢出”按钮,点按这个按钮鼠标指针变成“油漆桶”形状,然后点击“溢出”文本要“灌入”的位置,那“盛不开”的文本将会在要“灌入”的位置形成一个新的文本框。
这样文本就被分割成了两部分,而且前后衔接,如图。
上述分割文本的步骤主要是为了演示 Publisher 在处理文本方面灵活方便的特性,其实上述排版也可以不使用分割文本的方式,下面将进一步说明。
新插入一个文本框,灌入文本,调整大小和位置。
再插入一幅图片,调整其大小和位置,将其放置在新文本框的右上角。
可以看到,文本框中的文字自动为图片让出空间,实现了完美的图文混排。
对齐对象。
各个元素排布整齐、对称,会让出版物看起来更美观、更专业。点击选中一幅图片,按住 Ctrl 键再点击另一幅图片,这样两幅图片被同时选中。
然后,依次点击“图片格式”的“格式”选项卡——“排列”组——“对齐”按钮下拉,点击其中的“居中对齐”,这样两幅图片就在垂直方向上保持了位置一致。
还可以用第7步骤中的方法,依靠参考线,将两幅图片的宽度调整为一样大小。
再对整个页面进行版式上的微调,这样一份简单的汇报手册出版物就编制好了,如本经验开头“简介”附图所示。
“插入”选项卡——“页面”组——“页面”按钮,可以插入新的页面。
根据需要插入新页面,直至整个汇报手册编制完成,然后导出、交给印刷机构付印。年终汇报工作时,拿出自己编制的精美手册,凭添一分自信!
标签:Publisher,排版,手册















